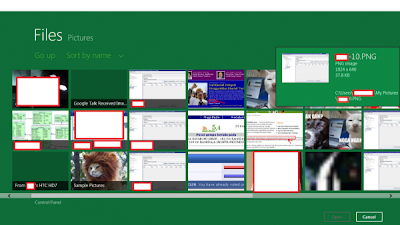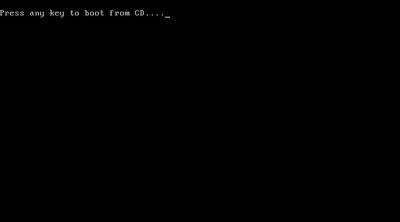Beberapa kebutuhan membuat kita berpikir tentang kemungkinan untuk
menginstall dua sistem operasi (OS) dalam satu komputer. Ya, hal itu
bisa kita lakukan. Tapi kita tidak bisa menginstal kedua OS tersebut
dalam satu partisi. Jadi, kita harus memberikan ruang kosong lagi
sebagai tempat untuk OS baru, misalnya OS lama di C dan OS baru di D.
Saya katakan RUANG KOSONG! artinya kalau di partisi D sebelumnya sudah
terisi data, segera lakukan backup pada data tadi atau jika tidak Anda
akan kehilangan. Alternatifnya adalah membuat partisi baru untuk OS
baru.
Apa manfaat menginstal 2 OS dalam satu PC? Untuk :
1. Melakukan pengujian compabilitas program tertentu.
2. Mencoba aplikasi tertentu dengan versi berbeda.
3. Sebagai alternatif jika salah satu OS bermasalah.
4. Mencoba 2 versi OS berbeda.
Kerugiannya ?
1. Membebani drive, karena menambah penggunaan space (ruang) harddisk.
2. Harus mengulangi proses instalasi program, driver, update, dan lainnya.
Tips
: Perlu diperhatikan bahwa ketika menginstall 2 OS dalam satu komputer,
sebaiknya pada OS baru tidak dijejali dengan berbagai macam program
karena hal itu akan semakin memperberat kerja PC. Cukup aplikasi penting
yang dibutuhkan, misalnya driver standar bawaan PC, antivirus, dan
lainnya. Sedangkan pada OS lama, bisa kita lakukan.
CARA INSTAL OS KEDUA
Sebagai
contoh, saya adalah pengguna Vista. Dan sekarang saya ingin menginstal
XP sebagai OS kedua. Sebelumnya, pada komputer saya telah terinstal
Vista di C. Nah, berarti sekarang saya harus menginstallnya di partisi
yang lain, misalnya D. Caranya :
1. Masukkan CD installer Windows XP pada CDROM dan Restart komputer.
2.
Saat BIOS tekan tombol Delete berulang – ulang, begitu muncul menu
Press any key to boot from CD tekan Enter atau sembarang tombol.
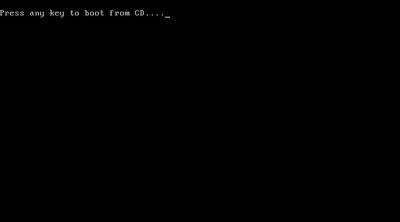
3. Tunggu proses setup file – file yang diperlukan.
4. Selanjutnya akan tampil pilihan instalasi, tekan Enter.
5. Setelah itu akan muncul tampilan License Agreement, tekan F8.
6. Pada tampilan proses seperti berikut, pilih ESC.
7. Kemudian pada tampilan dibawah ini, berikan pilihan di drive mana Windows XP akan diinstal lalu tekan Enter.
8. Ikuti proses seperti biasa hingga selesai.
Sedangkan untuk
menginstal Windows 7 sebagai OS kedua, langkah – langkah yang diperlukan
hampir sama saat menginstal Windows 7 seperti biasa. Tetapi pada
langkah berikut :
Pilih Custom (advanced). Kemudian akan muncul tampilan seperti ini :
Pilih disk di partisi mana ruang instalasi Windows 7 akan diberikan.
DUAL BOOT
Setelah OS kedua berhasil di instal pada PC, maka komputer akan melakukan Reboot dan tampilan Windows berubah menjadi dual boot.
ALTERNATIF LAIN
Alternatif lain untuk menjalankan Dual OS
adalah membuat virtual machine di komputer Anda. Anda bisa menggunakan
software virtualisasi seperti Vmware Player atau Virtual Box tetapi
dengan virtualisasi, hasilnya tak akan maksimal dan akan terus
bergantung pada software virtualisasi itu sendiri.
Silahkan Mencobanya Sendiri.